Zawsze chcesz, aby Twój komputer miał jak najwięcej miejsca na dane. Posiadanie prawie pełnego dysku twardego spowoduje jego spowolnienie. To źle, niezależnie od tego, czy używasz komputera do pracy, oglądasz filmy czy grasz w gry wideo. Nawet jeśli masz dużą ilość miejsca, w końcu nadejdzie czas, kiedy będziesz musiał usunąć pliki, aby zwolnić miejsce na dysku. Na szczęście system Windows 11 ma przydatną funkcję, która automatycznie usuwa pliki.
Ta funkcja nosi nazwę Storage Sense. W rzeczywistości funkcja Storage Sense istnieje w systemie Windows 10 i jest również dostępna w systemie Windows 11. Ten poradnik omówi najszybszy sposób włączenia funkcji Storage Sense, dzięki czemu nigdy więcej nie będziesz musiał martwić się o miejsce na dysku. Funkcja automatycznie usuwa pliki tymczasowe, stare pliki do pobrania i pliki systemowe. Możesz także skonfigurować go tak, aby usuwał określone pliki, dzięki czemu nie stracisz nic ważnego w procesie.
Jak automatycznie zwolnić miejsce na dysku w systemie Windows 11?
1. Naciśnij kartę Windows na twojej klawiaturze i wpisz Ustawienia pamięci w pasku wyszukiwania. Kliknij Przechowywanie.
Jeśli nigdy wcześniej nie korzystałeś z tego ustawienia, przeanalizowanie przez komputer danych pamięci potrwa kilka sekund. Całkowita wolna pamięć zostanie wyświetlona u góry ekranu wraz ze wszystkim, co masz w pamięci, takimi jak pliki tymczasowe, aplikacje, funkcje i inne. Kliknij Pokaż więcej kategorii, aby zobaczyć pełniejszy podział tego, co jest przechowywane na Twoim komputerze.
2. Odwróć Pamięć masowa od wył. do wł.. Włączenie tej opcji spowoduje, że komputer automatycznie zacznie usuwać pliki tymczasowe, stare pobrane pliki i opróżniać kosz, gdy zaczyna brakować miejsca. Co najlepsze, ten proces odbywa się w tle, dzięki czemu możesz kontynuować pracę bez przerwy.
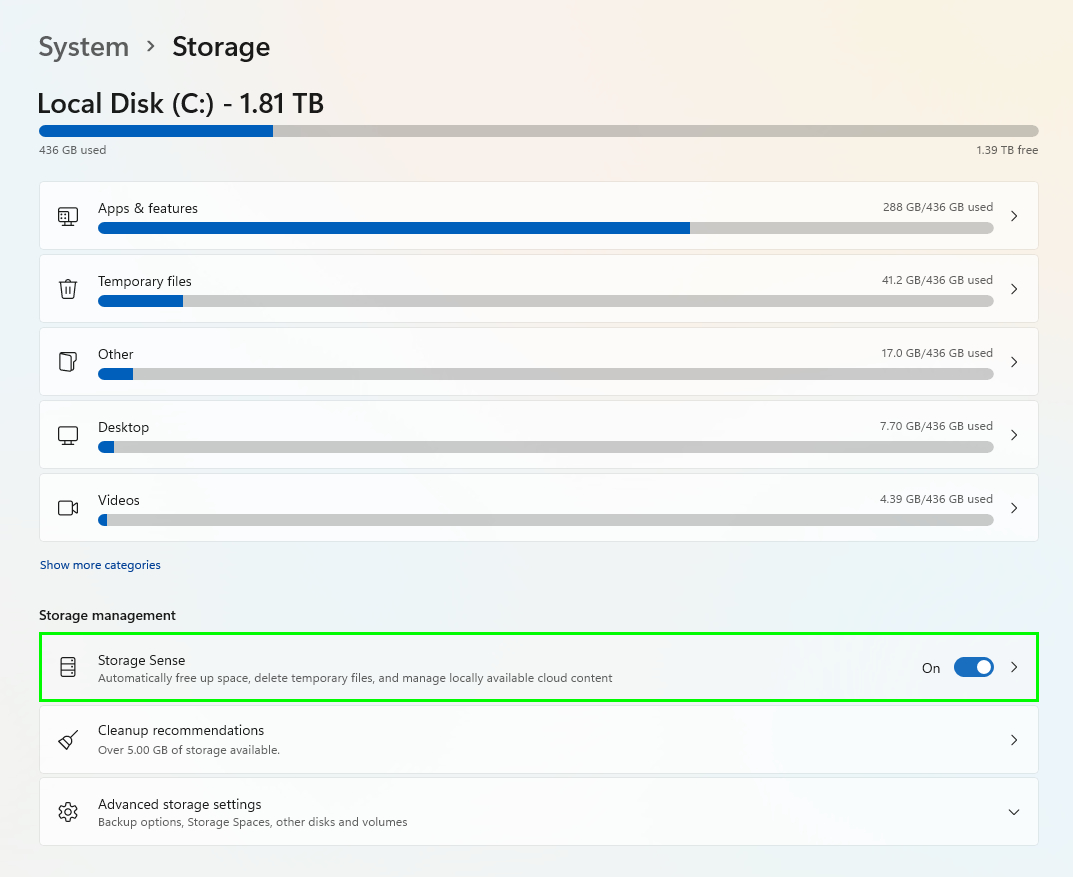
Kliknięcie Storage Sense powoduje wyświetlenie kilku dodatkowych opcji. Jeśli obawiasz się, że Twój komputer usunie ważne pliki lub po prostu chcesz dalej skonfigurować funkcję Czujnik pamięci, to ustawienie pomoże Ci dostosować je według własnego uznania.
3. Kliknij Uruchom teraz czujnik pamięci aby natychmiast uruchomić tę funkcję. Udało mi się zwolnić 8 GB pamięci, po prostu robiąc to. Proces trwał mniej niż dziesięć sekund. Nie musisz tego robić, ponieważ cały sens funkcji Storage Sense polega na automatycznym usuwaniu plików, gdy zaczyna brakować miejsca. Ale dobrze jest mieć możliwość natychmiastowego rozpoczęcia procesu, jeśli takie jest Twoje pragnienie.
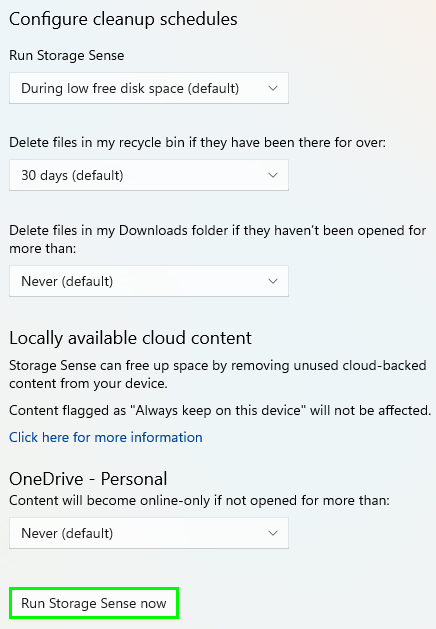
ten Zalecenia dotyczące czyszczenia funkcja pod Storage Sense pozwala zwolnić jeszcze więcej miejsca.
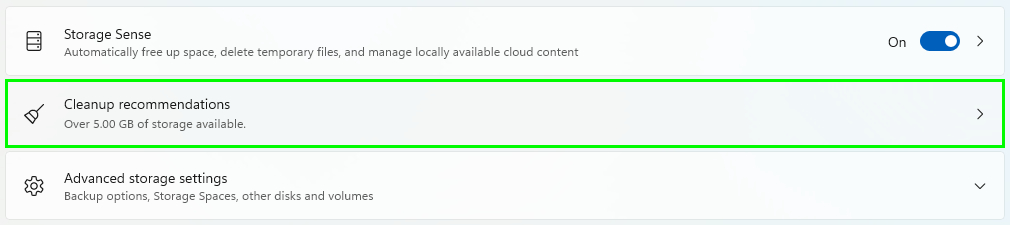
Kliknięcie tej opcji zainicjuje skanowanie systemu. Następnie komputer zaleci pliki, które możesz ręcznie usunąć. Możesz nie tylko usunąć niektóre z wyżej wymienionych plików, ale możesz także usunąć pliki zsynchronizowane z OneDrive.
Ogólnie uważamy, że Storage Sense w systemach Windows 11 i Windows 10 to łatwy sposób na radzenie sobie ze starymi plikami tymczasowymi, które mogą być uśpione na dysku twardym. To także świetny sposób, aby mniej myśleć o konserwacji komputera.

„Analityk. Nieuleczalny nerd z bekonu. Przedsiębiorca. Oddany pisarz. Wielokrotnie nagradzany alkoholowy ninja. Subtelnie czarujący czytelnik.”


